有许多新手玩家安装vm虚拟机遇到各种各样的问题
在windows10系统中自带了虚拟机
教大家怎么开启
首先打开Windows10的“控制面板”,可以选择在“Cortana搜索框”中输入“控制面板”点击打开,或点击“开始菜单”—“Windows系统”—“控制面板”。
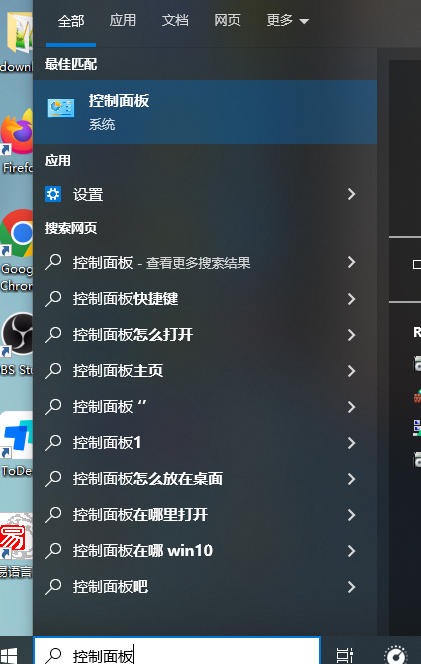
步骤二:
在进入“控制面板”后,打开“程序”,点击“启用或关闭Windows功能”这一选项。
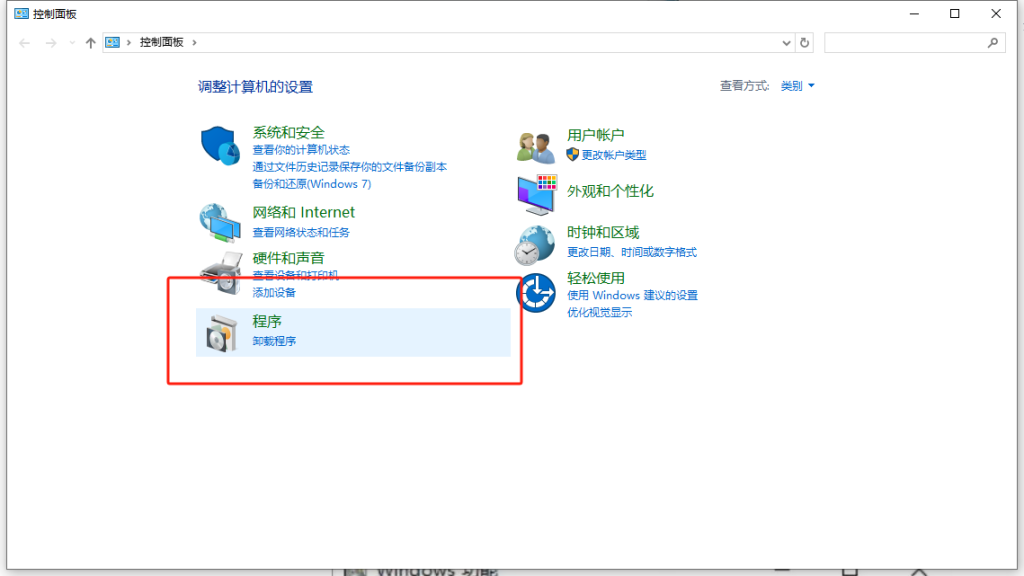
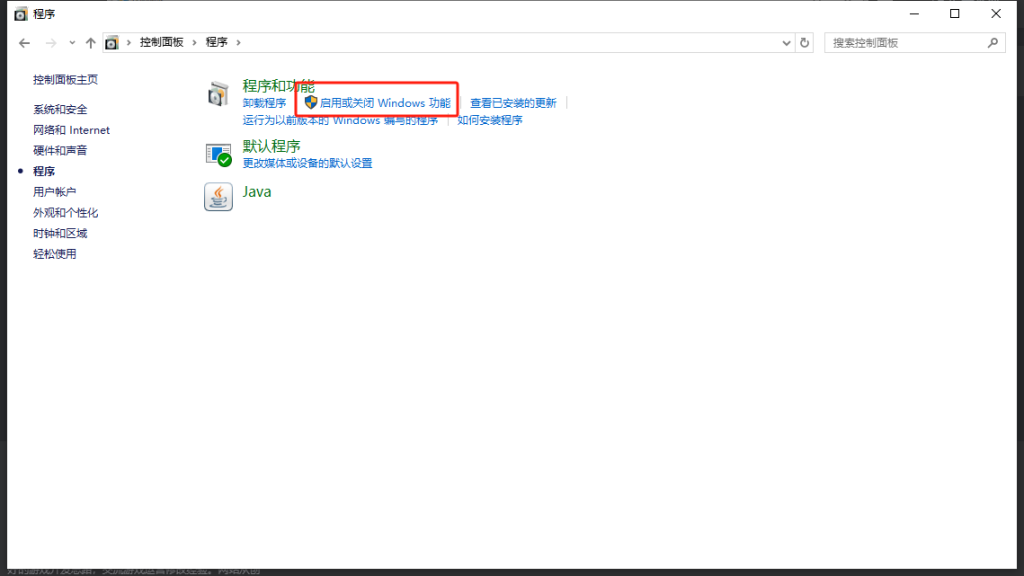
步骤三:
在打开的列表中,找到“Hyper-V”选项并将它勾选,然后点击“确定”。
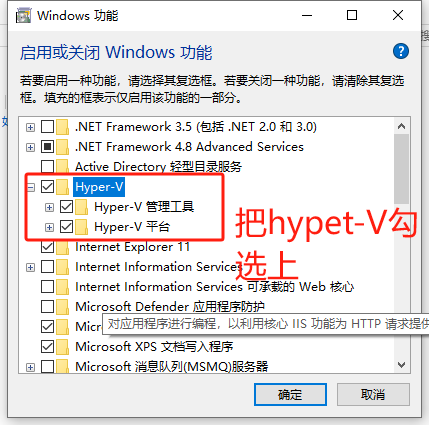
步骤四:
在进行完安装完成请求的更改之后,点击“立即重新启动”。重启后,在菜单的“Windows管理工具”中就可以找到“Hyper-V管理器”,这时我们的虚拟机就配置好啦。
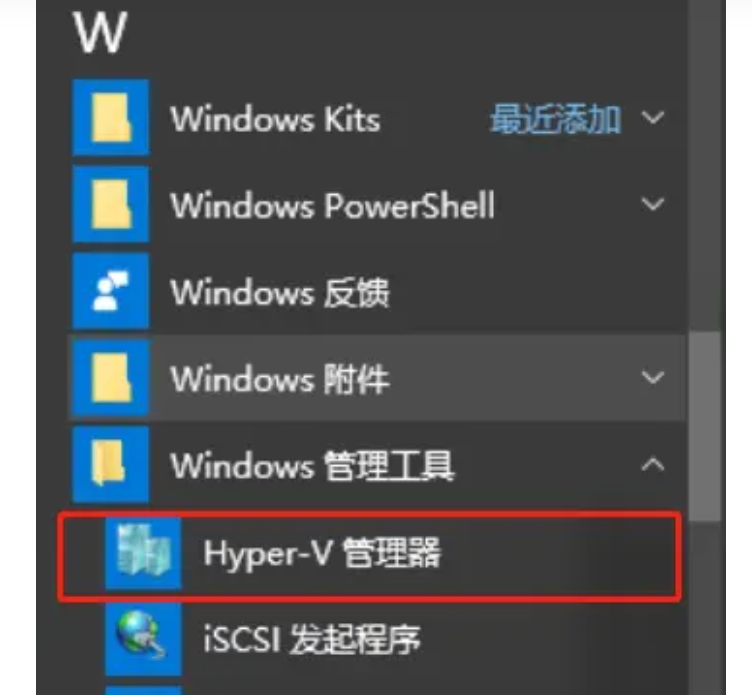
步骤五:
创建虚拟交换机
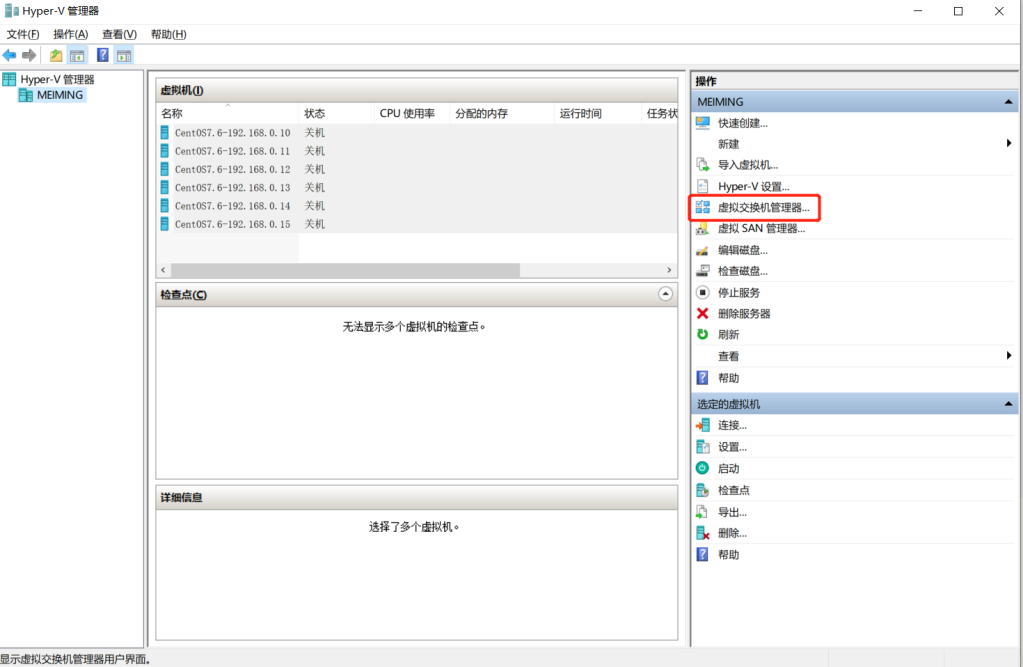
选中 “外部”,点击 “创建虚拟交换机”,点击 “确定”,点击 “确定”
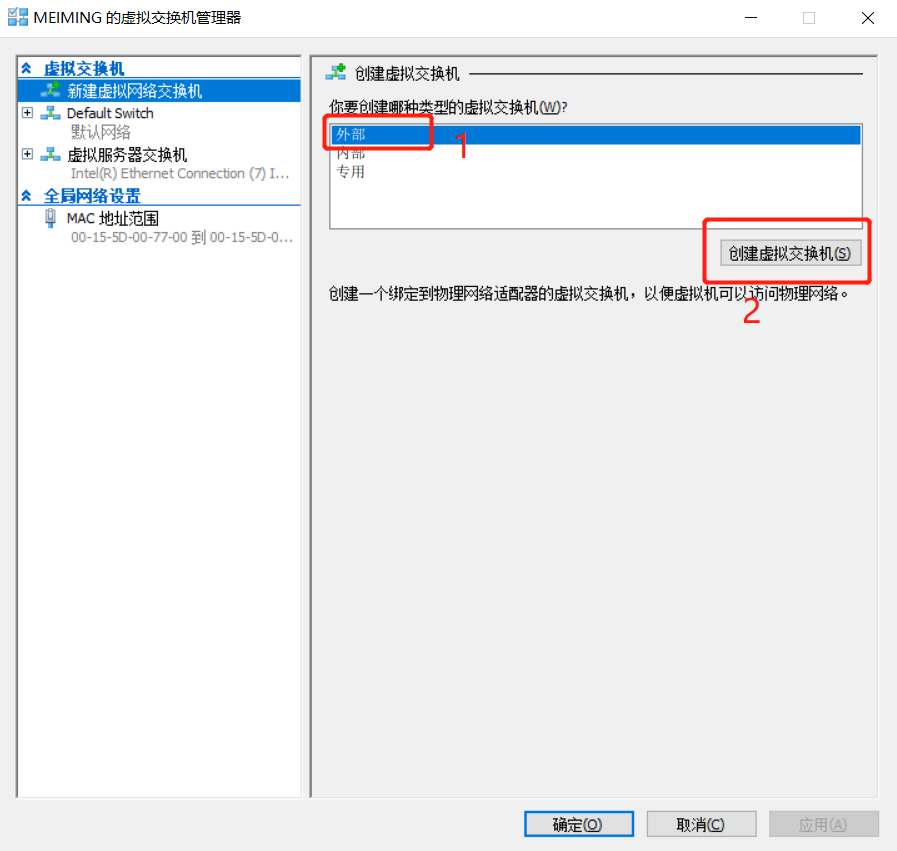
填写虚拟交换机名称,选择外部网络,选中 “允许管理操作系统共享此网络适配器”
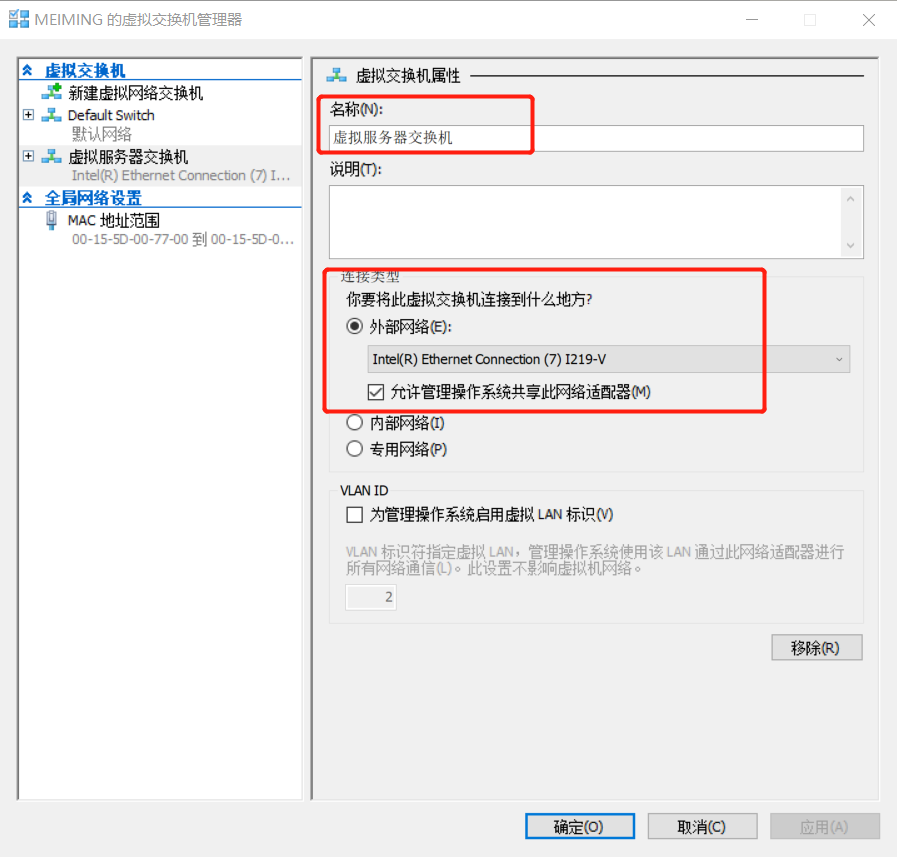
创建虚拟机
点击创建虚拟机
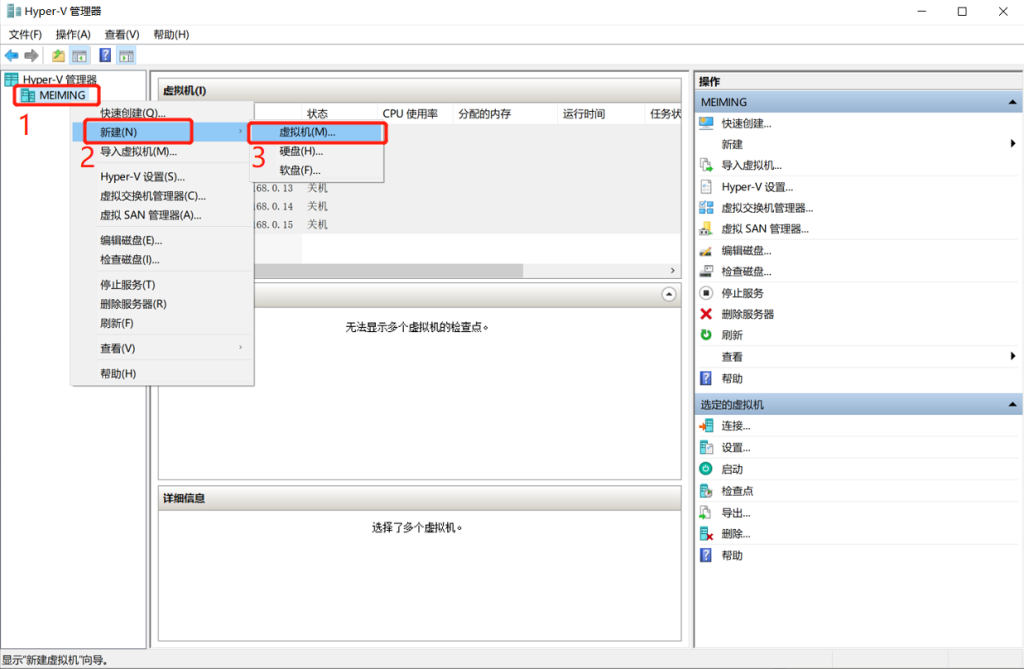
点击 “下一步”
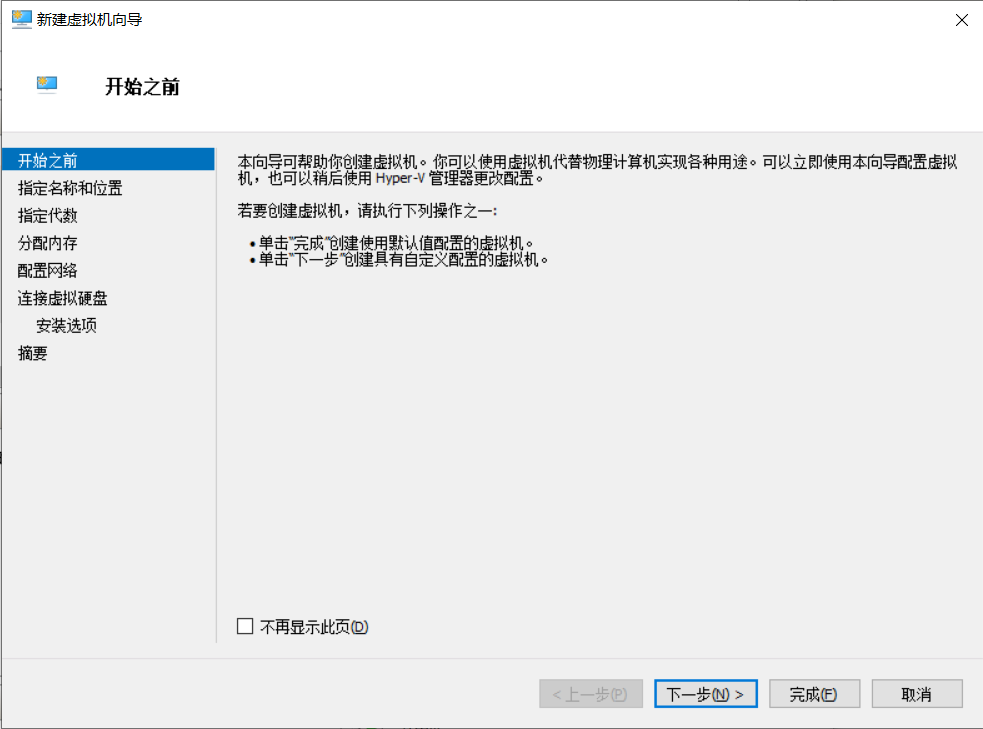
填写名称,这里强烈建议更改存储位置, 点击 “下一步”
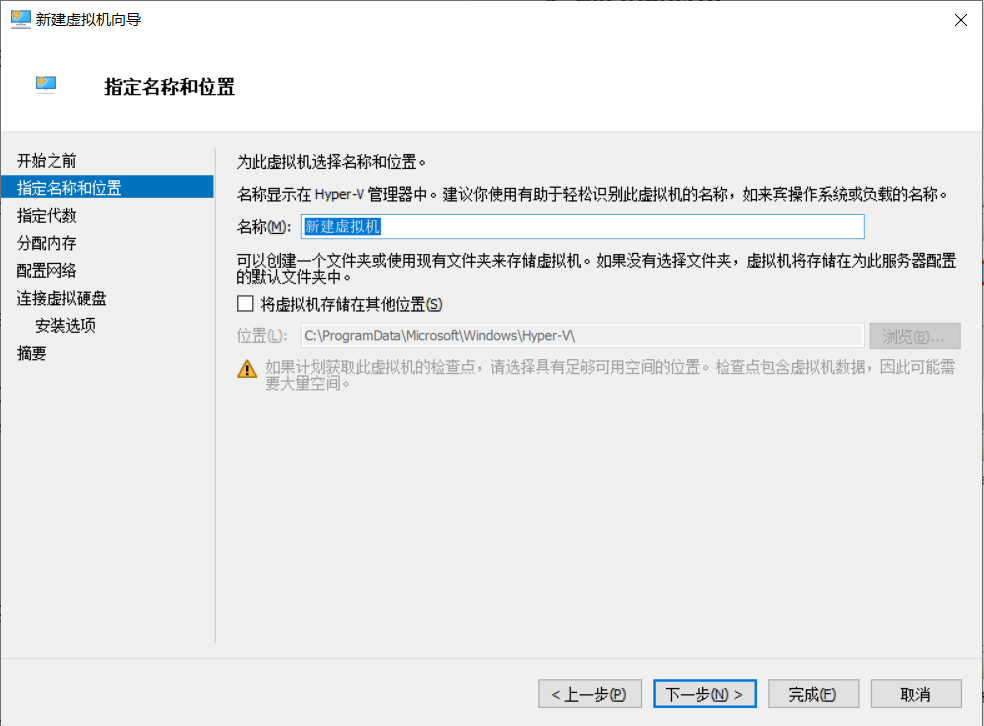
选择第一代 ,点击 “下一步”
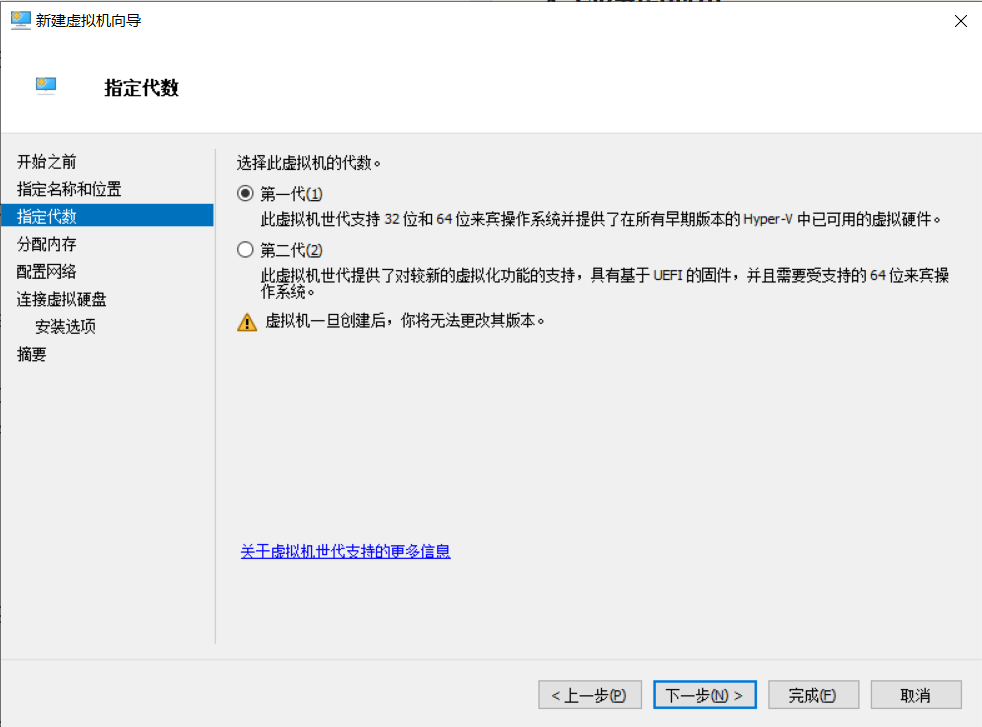
设置内存,点击 “下一步”
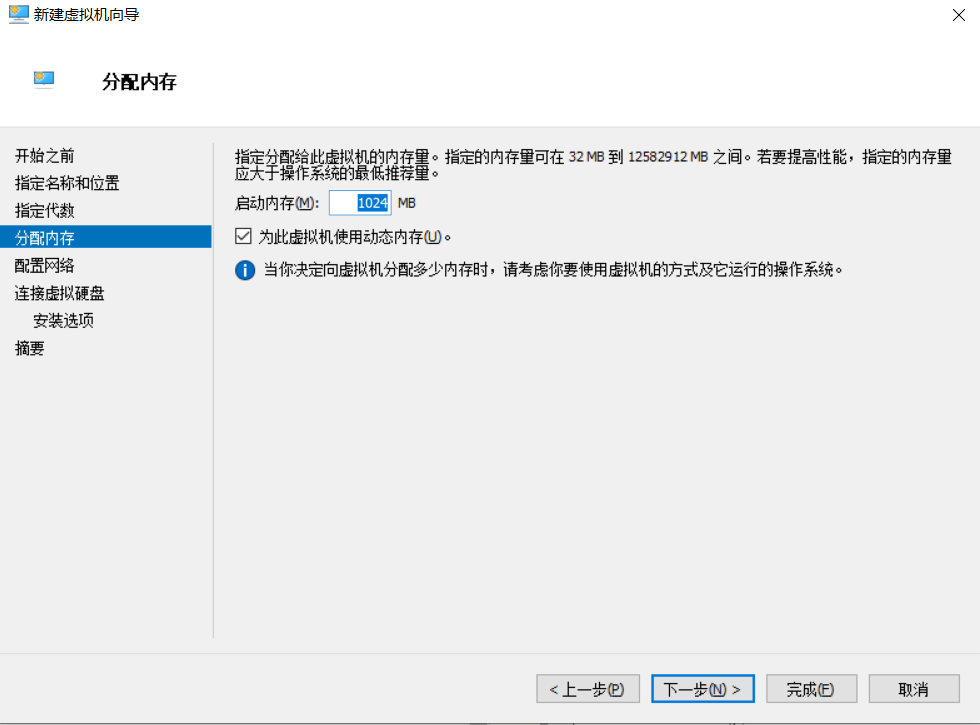
选中我们在前面 “3. 创建虚拟交换机(3)” 中的填写的名称
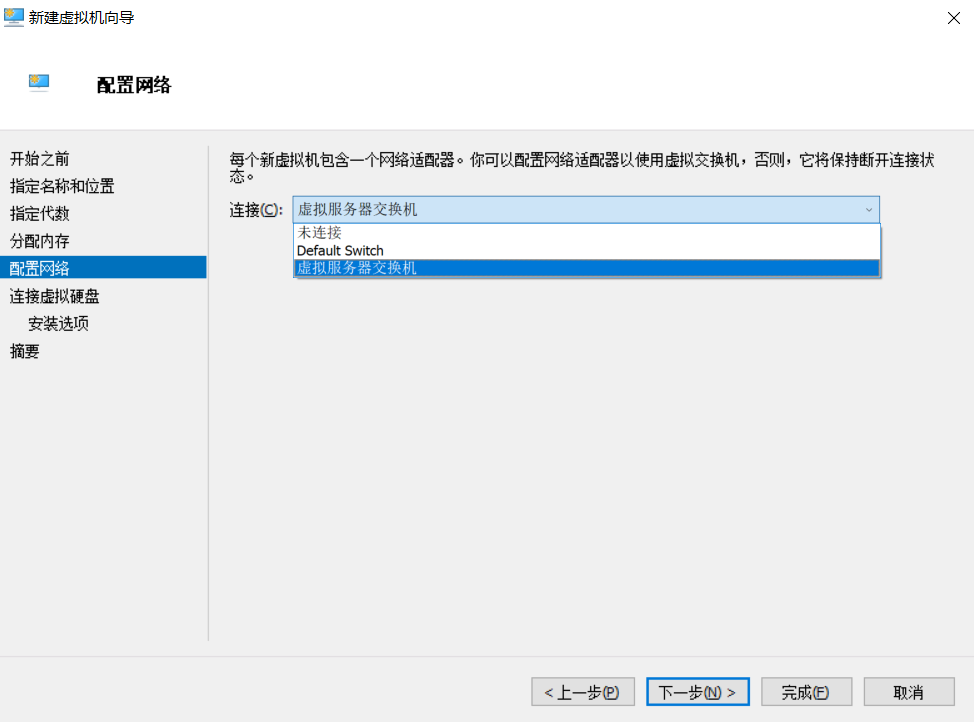
填写 “名称”,选择 “位置 ”分配 “大小”,点击 “下一步”
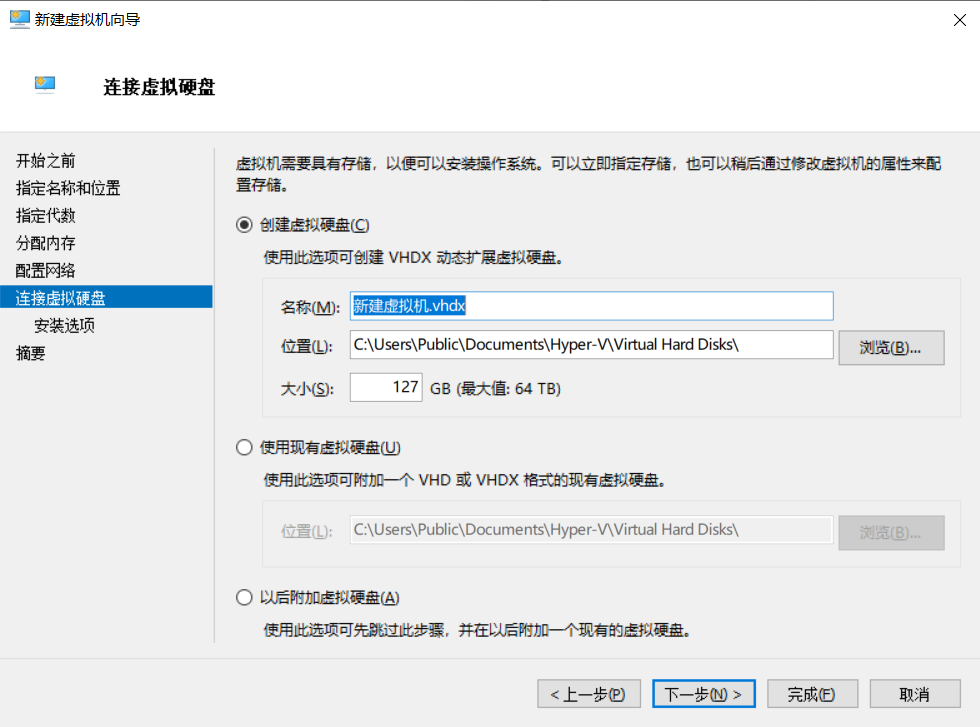
安装选项: 选择我们下载好的镜像文件,点击 “下一步”
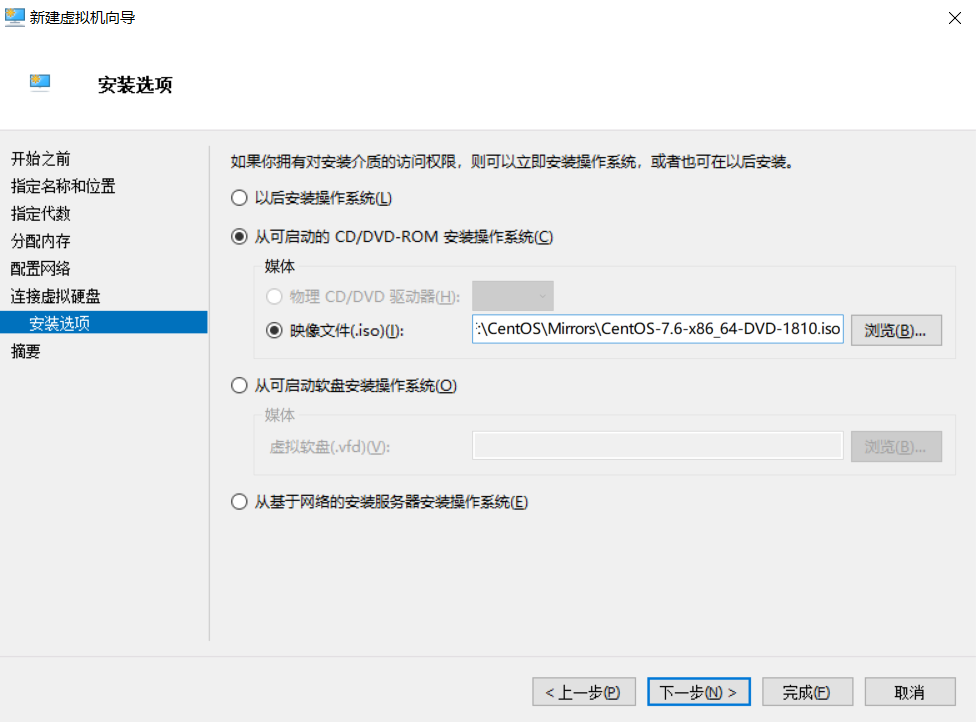
点击 “完成”,开始安装
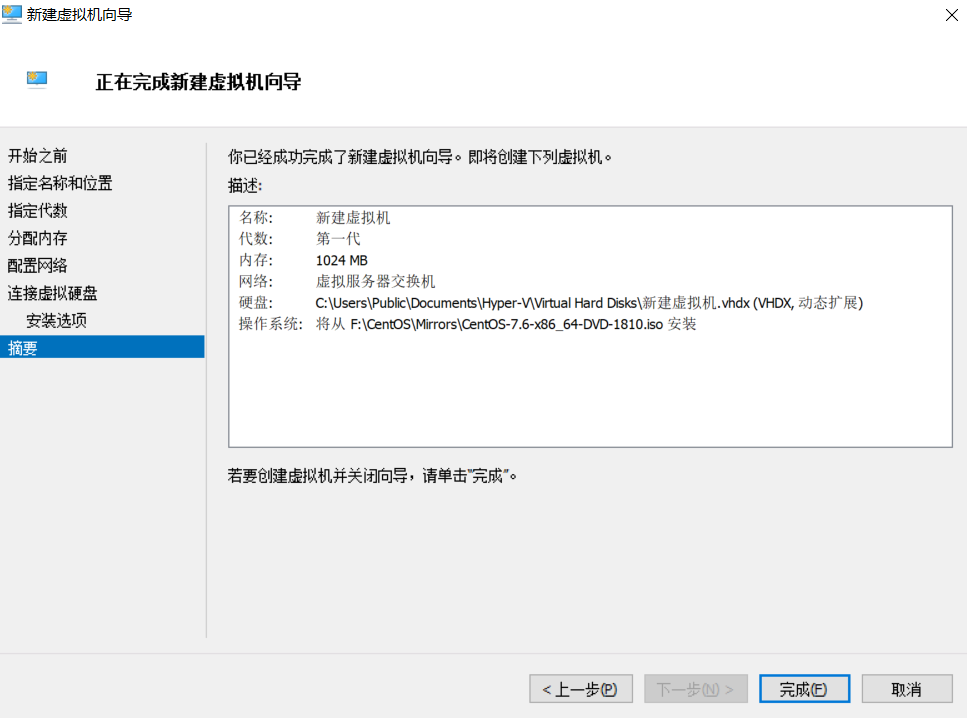
选中
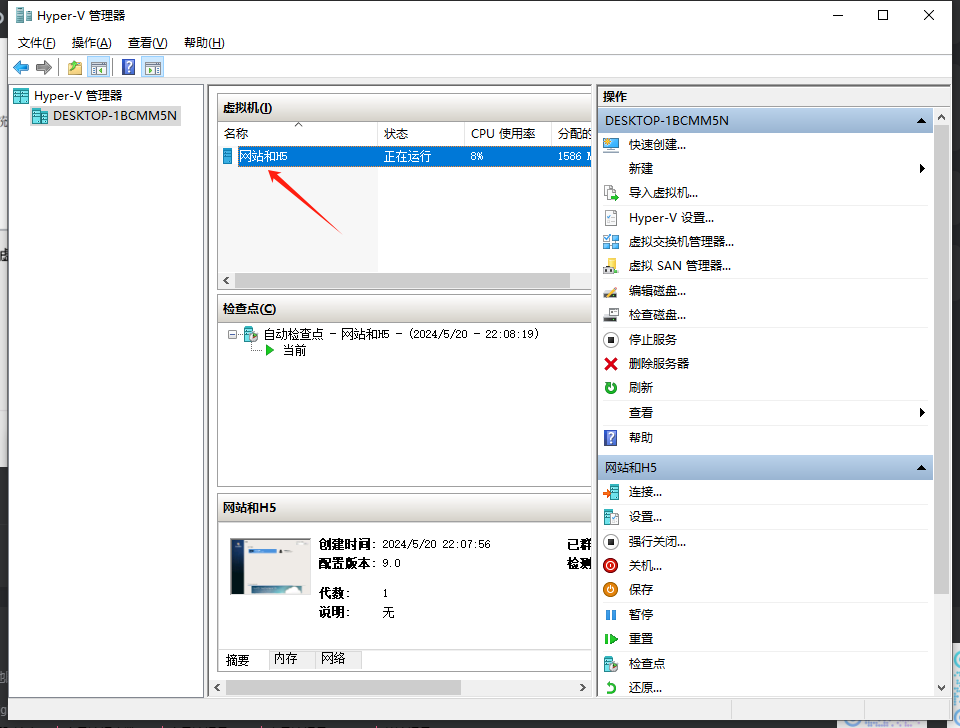
点击 “启动”
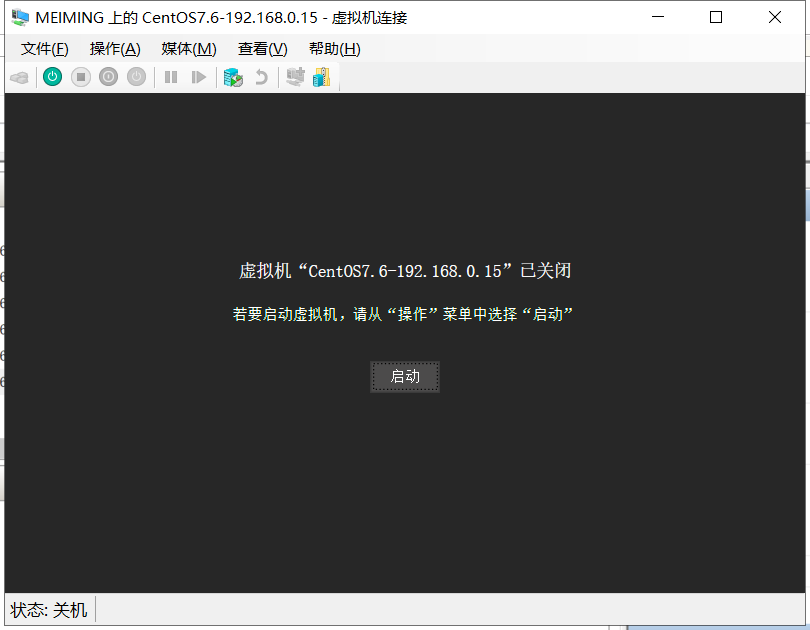
点击 “回车键”
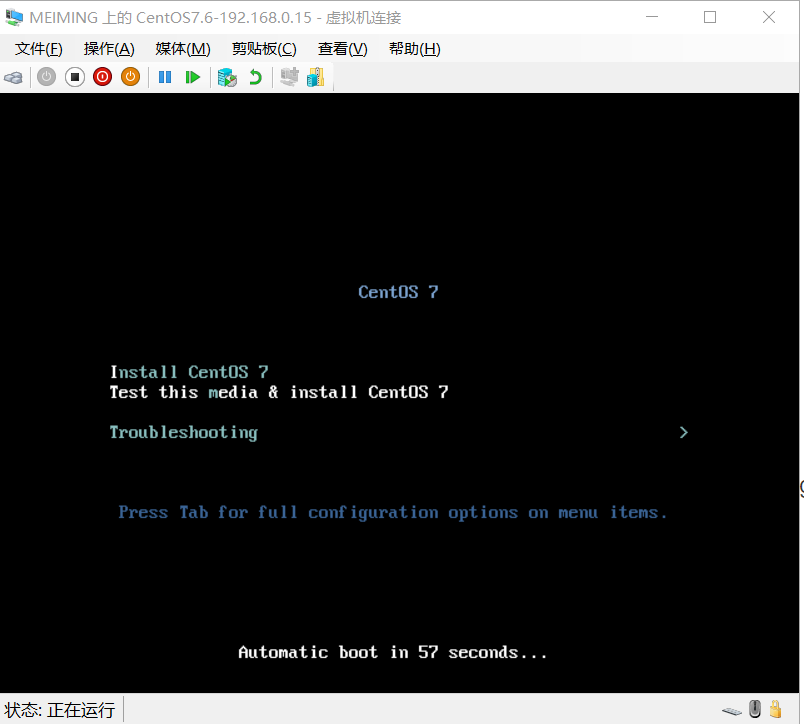
打开安装即可

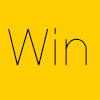










请登录后查看回复内容